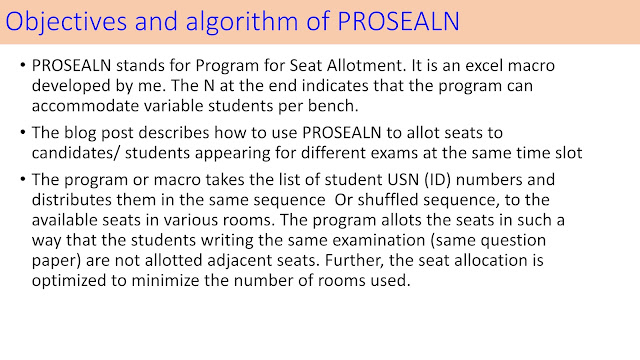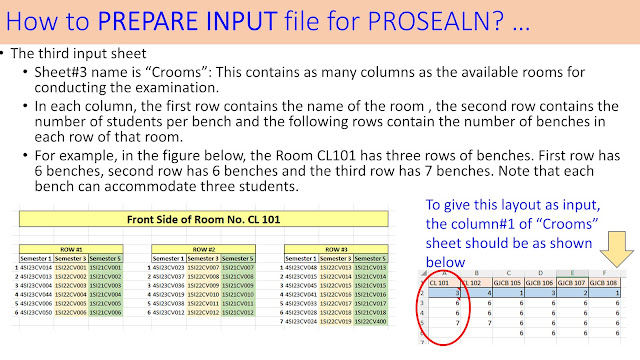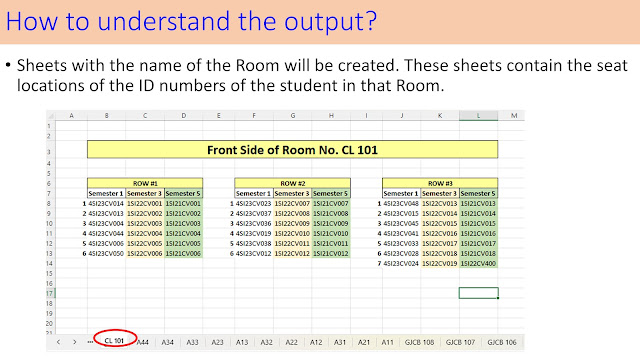Auto-Analysis of CIE and attendance Shortage
for Eligibility for SEE
This blog describes the simple steps involved in the automatic generation of analysis results of CIE and attendance shortage. The Excel macro also generates a Word document notifying the subject-wise NOT ELIGIBLE students for SEE. Also, the student-wise analysis is given for NE and condonation
Download the macro from the link here. After unblocking and enabling the macros, open the Excel file containing the macro. Also, open the downloaded "eligibility" document from contineo (see figure below). Press Cntrl + Shift + G to run the macro on eligibility report
.
Auto-Analysis of CIE and attendance Shortage
for Remedial classes ( After Test-1)
This blog describes the simple steps involved in Auto-generation of analysis results of CIE and attendance shortage. The excel macro also generates a word document notifying the Remedial classes.
Steps to use the macro
1. Download the macro from this link.
2. Right click on the downloaded excel file "CIE_Attendance_Shortage_Remedialclasses.xlsm", and open the Properties, and check UNBLOCK at the bottom as shown below
3. Open the downloaded .xlsm file and "Enable Content" at the top message ribbon.4. Now, download the "Eligibility Report" from contineo as shown below (from HoD Login)
- The column with Test(34) contains the average marks in Tests
- The column with Quiz(8) contains the average marks in Quiz
- The column "Attendance" contains the attendance of the students
- The column "Eligibility" exists under each course
- The eligibility will be "Yes" if the test marks are more than or equal to 14 out of 34, AND, the quiz marks are more than or equal to 3 (if quiz column exists)









.png)